
| Home | FAQs | Rules | Archives | Articles | Jobs | Links | KWHSS | OSCAR | SCA.org |
Submissions Herald How To: OSCAR Notifications
By Seraphina Delfino (Elizabeth Hanes)
Table of Contents
- General Description of the OSCAR Notification System
- Descriptions of the Navigation Links for the OSCAR Notifications System
- Notifications from Create from LoI
- Notifications from Add
- Reminders
General Description of the OSCAR Notifications System
The Administrative Handbook, section V.A.2 says (in part):
2. Timely Notification of Submitters - The Principal Herald, either directly or through designated deputies, shall ensure notification of registration by the College of Arms or of return at any level must be made in writing to the individual submitter in a timely manner. Email notification is acceptable, so long as appropriate records are maintained with the submitter's paperwork and paper notification is used where email fails. Public postings (on websites, in newsletters, and the like) do not meet this requirement, although they are encouraged for public relations purposes.
OSCAR includes functionality to send email notifications to assist the Principal Herald (or Submissions Herald or Notifications Herald) in fulfilling this obligation. The OSCAR Notifications System works by sending the submitter an email directing them to come “pick up” their notification; when they do, the notification is marked as “retrieved” and the process is complete. This way, it’s clear when email fails.
Notifications can be sent in two ways, both under the “Notify” link on the main OSCAR menu. The first way is through the “Create from LoI” link and the second way is through the “Add” link.
Note: The “Notify” link on OSCAR will only appear if you have the correct permissions.
Descriptions of Navigation Links for the OSCAR Notifications System
- Notifications: Used to send submitters emails about the decisions on their submission.
- Create from LoI: Used to generate notifications from Internal Letters or External letters that are marked as having decisions made.
- Add: Add a blank notification; used to add a notification not generated by create from LoI.
- Unsent: Shows all notifications that need to be edited and sent to the submitter.
- Send: Shows notifications that can be sent, once a decision has been selected the notification can be sent out
- Remind: Sends out a second email to the submitter, reminding them to pick up their notification. Currently OSCAR will only send out reminders once.
- Unretrieved: shows all notifications that have not been picked up. This screen is the default notifications screen.
- View: Allows you to search for a specific notification by email address
- Hardcopy: Any notifications not picked up after 30 days need to have a copy mailed to the submitter. This screen generates letters for notifications over 30 days. Once the Mark as Hard Copy Button is used, the notifications will disappear from your unretrieved notifications list. This option only gives you the text for the letters, you will need to use a word processing program to make the actual letters.
- Show ALL: Show all the notifications created in OSCAR along with their Status:
- Wait: Notification has been created but not emailed to submitter
- Sent: Notification has been emailed to the submitter
- Pick: Submitter has picked up notification
- Hardcopy: Submitter has never picked up notification and paper copy needs to be mailed to the Submitter.
Sending Notifications from the Create from LoI Link
- Log into OSCAR
- Select the "Notify" link from either the side menu or top menu
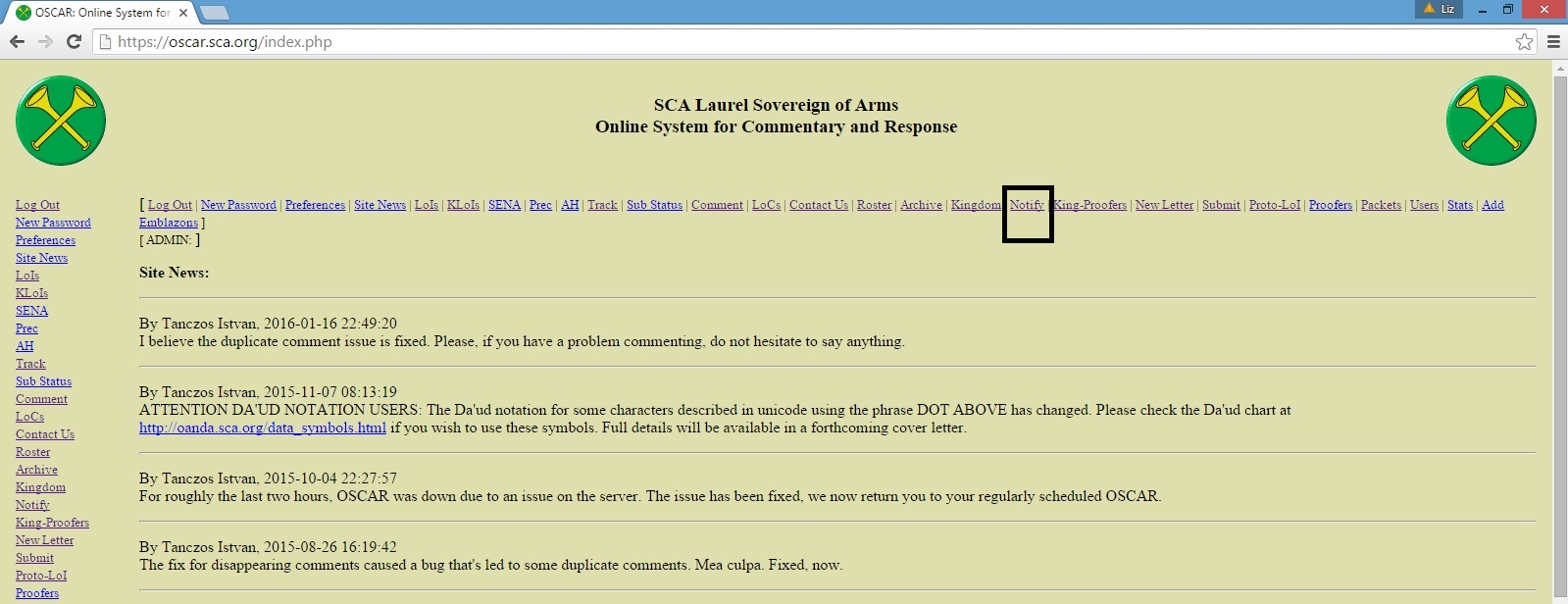
- Select the link “Create from LoI”.
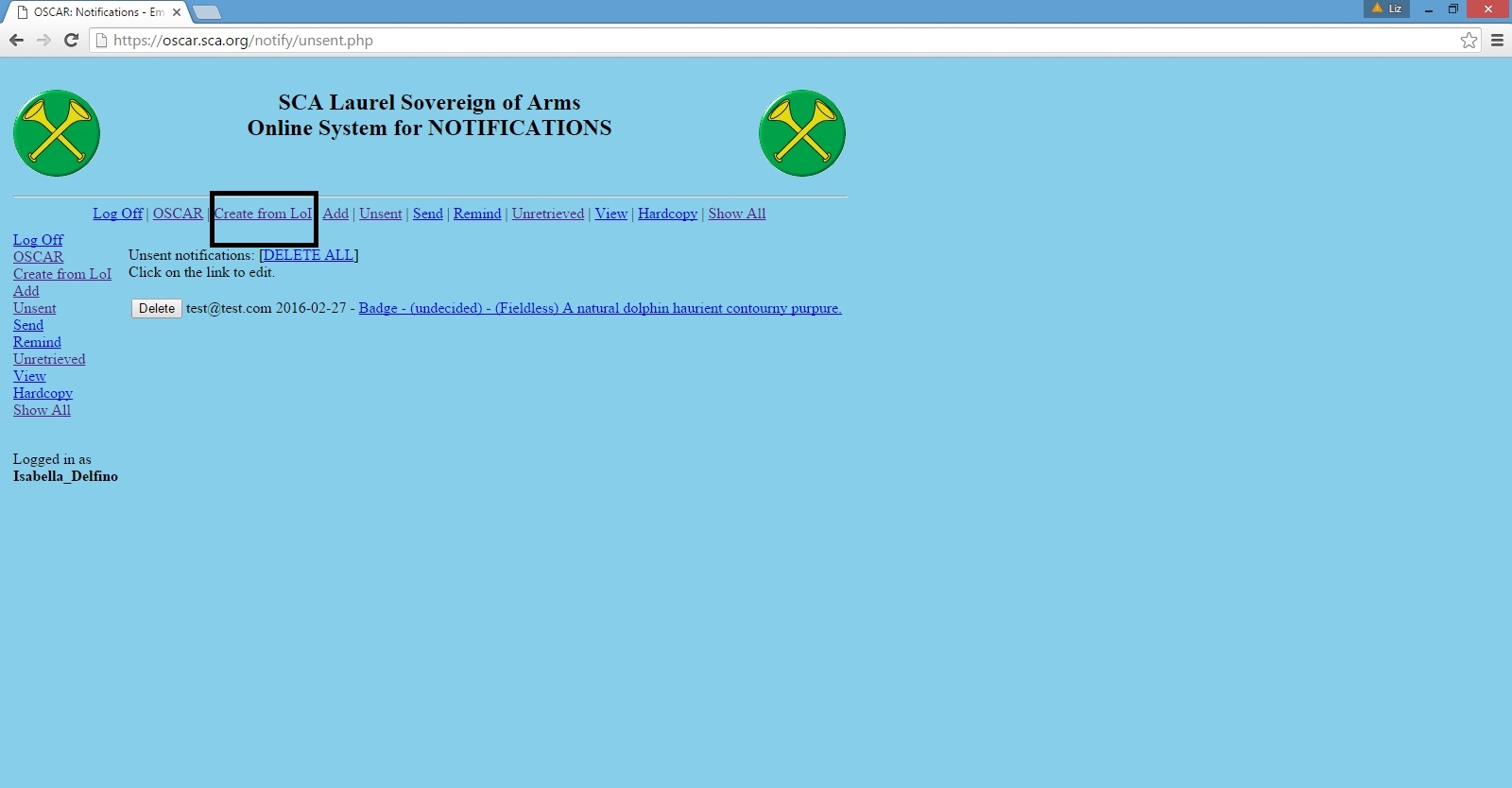
- While it will show you both Kingdom LoIs/ILoPs/LoPs and External LoIs, only Letters that are decided upon will appear on the list. For kingdom letters to appear as decided upon, the Kingdom Submission herald must change to status of the letter to “decisions issued” in the Kingdom spread in the Kingdom Garden.
- From the list, pick the LoI or LoP/ILoP that corresponds with decision letter. Doing this will generate the notifications for you to edit.
Notifications for Internal Letters will show up as [Kingdomname] (Date ) Kingdom LoI/ILoP/LoP
Notifications for Letter of Acceptances and Returns (LoAR): [Kingdomname] (Date) LoI
The Cover letter of the LoAR as has a list of the External LoIs included in the LoAR. Typically, it is three months between the LoI and the LoAR date. So, if you are sending out notifications for a LoAR, you will need to look for an LoI that was published three months before the LoAR.
For example, if you are writing notifications for the July LoAR, then the notifications will be for the April LoI
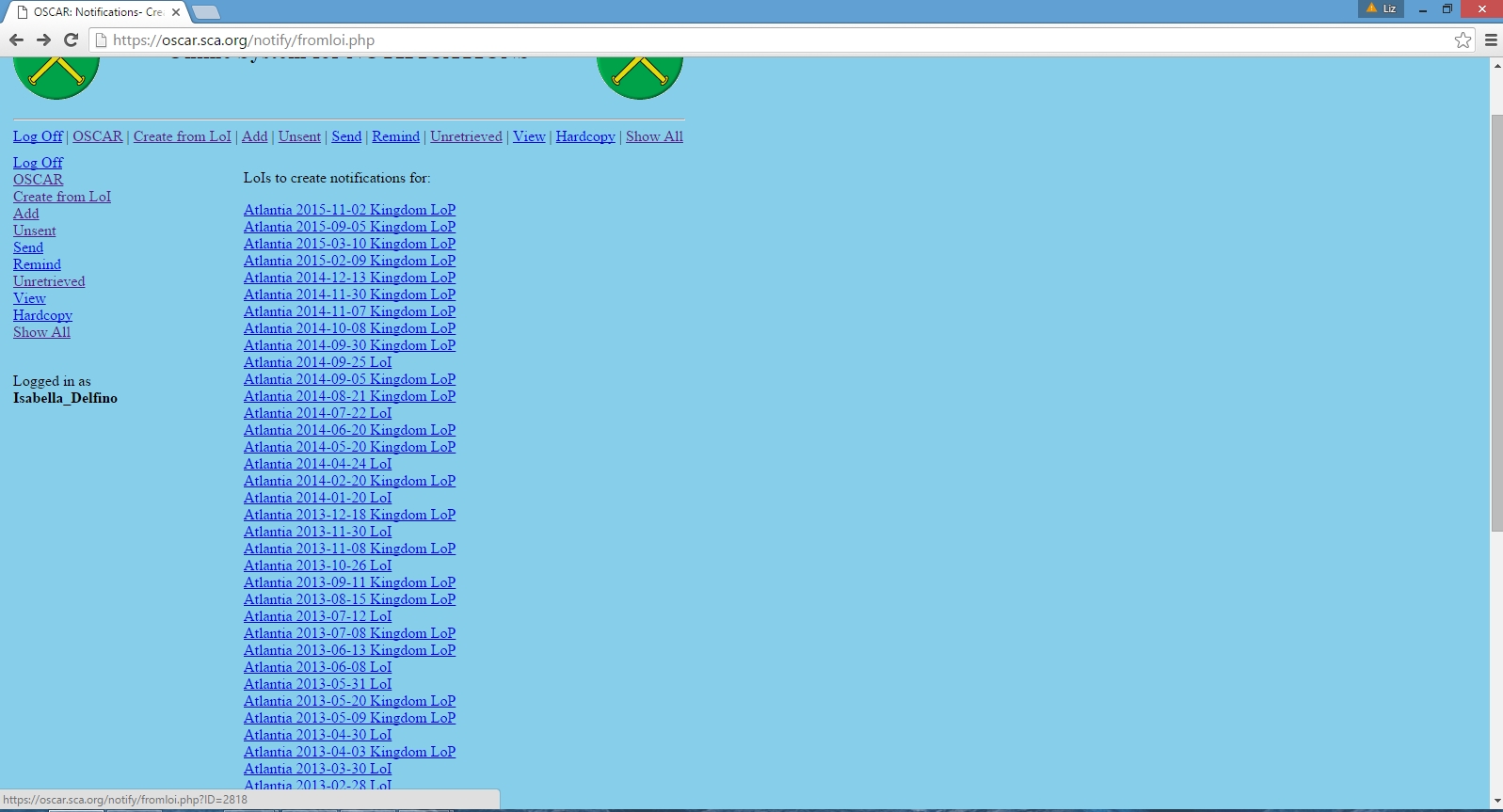
- To get to the notifications, use the link for Unsent
- Click on the notification you want to work on
- Change decision to the appropriate decision. This is based on the decision in the Letter of Decision or the Letter of Acceptance and Returns; OSCAR does not automatically know them.
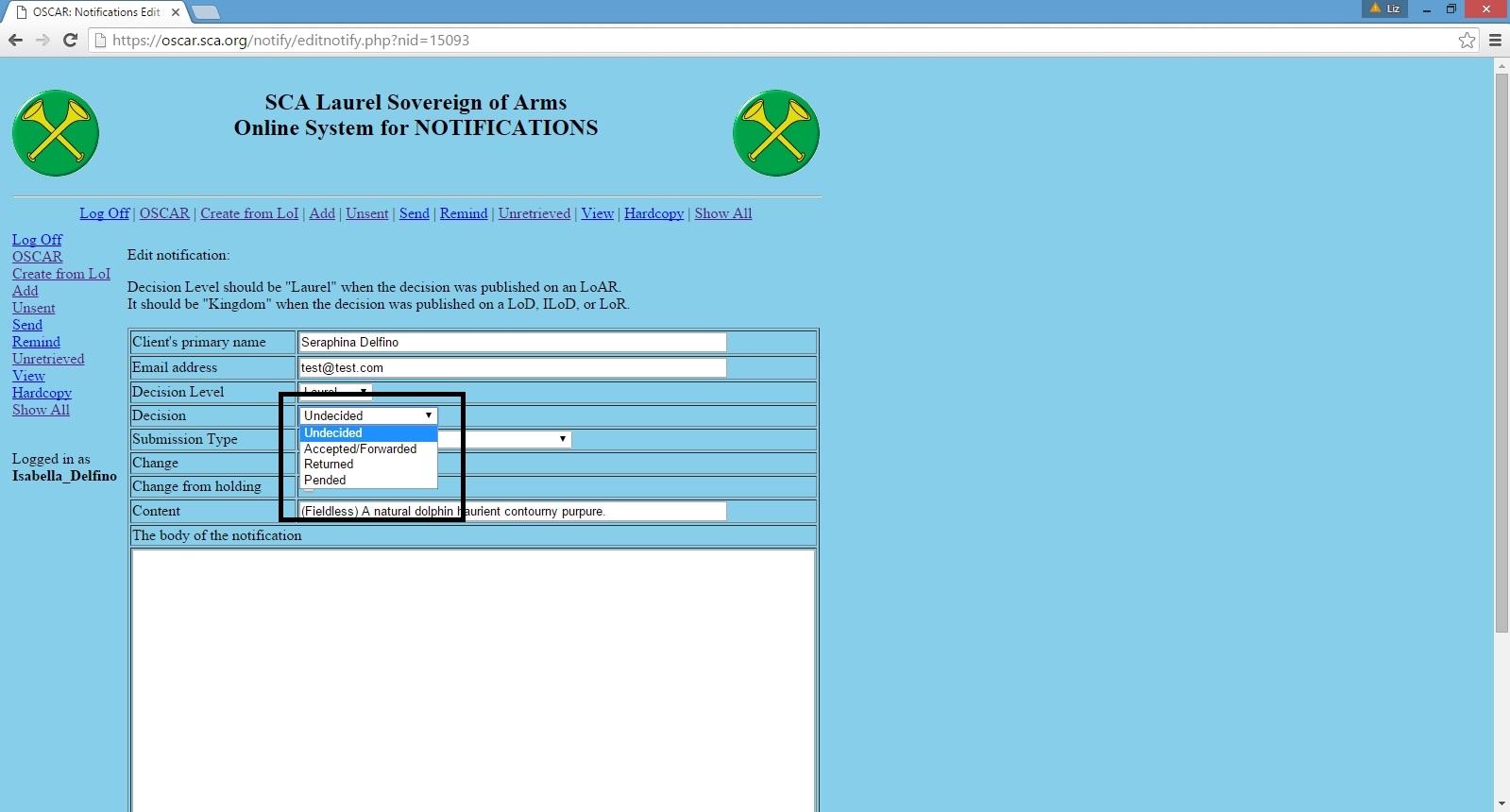
- Fill out the body of Notification (in the big text box) with a letter explaining the results of their submission to the submitter. Having a form letter is a really good idea to make this go faster.
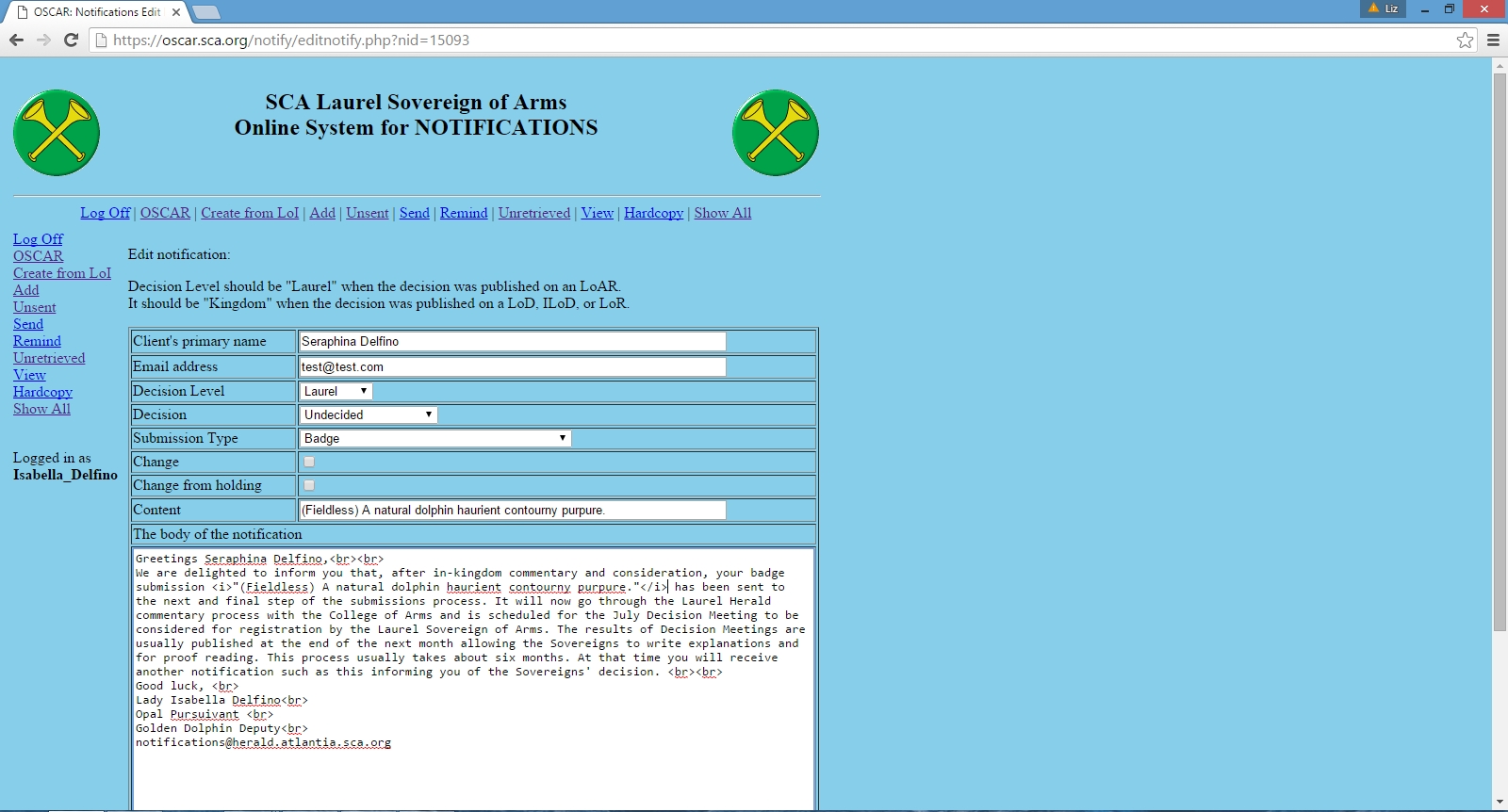
- Once finished with the text of this Notification, use the update/save function at the bottom of the screen. You must use the save option in order to save any updates to the notification.
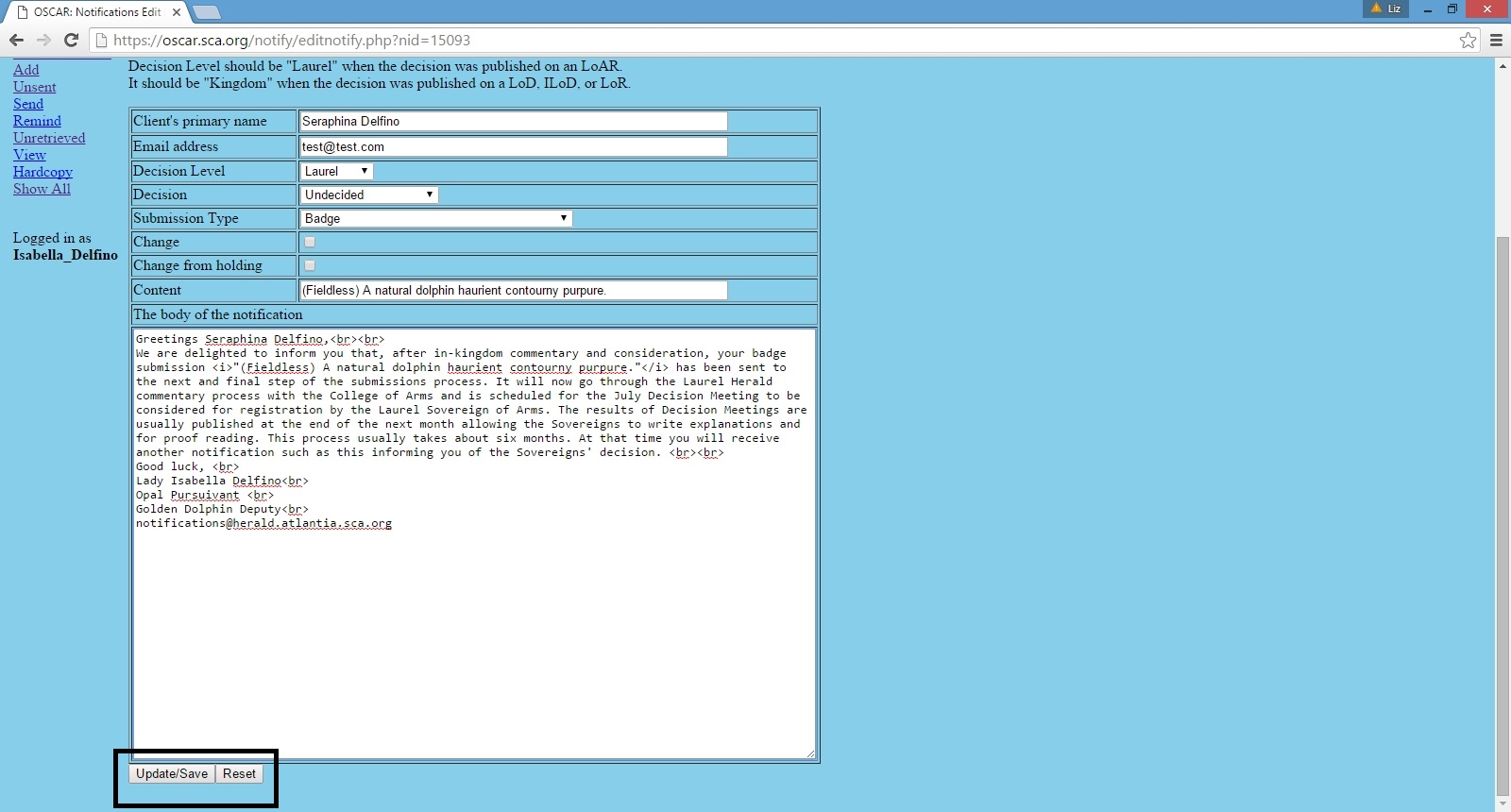
- Repeat steps 6-9 until all notifications are complete.
- Once you are ready to send the notifications, select the link for send, then use the send email button.
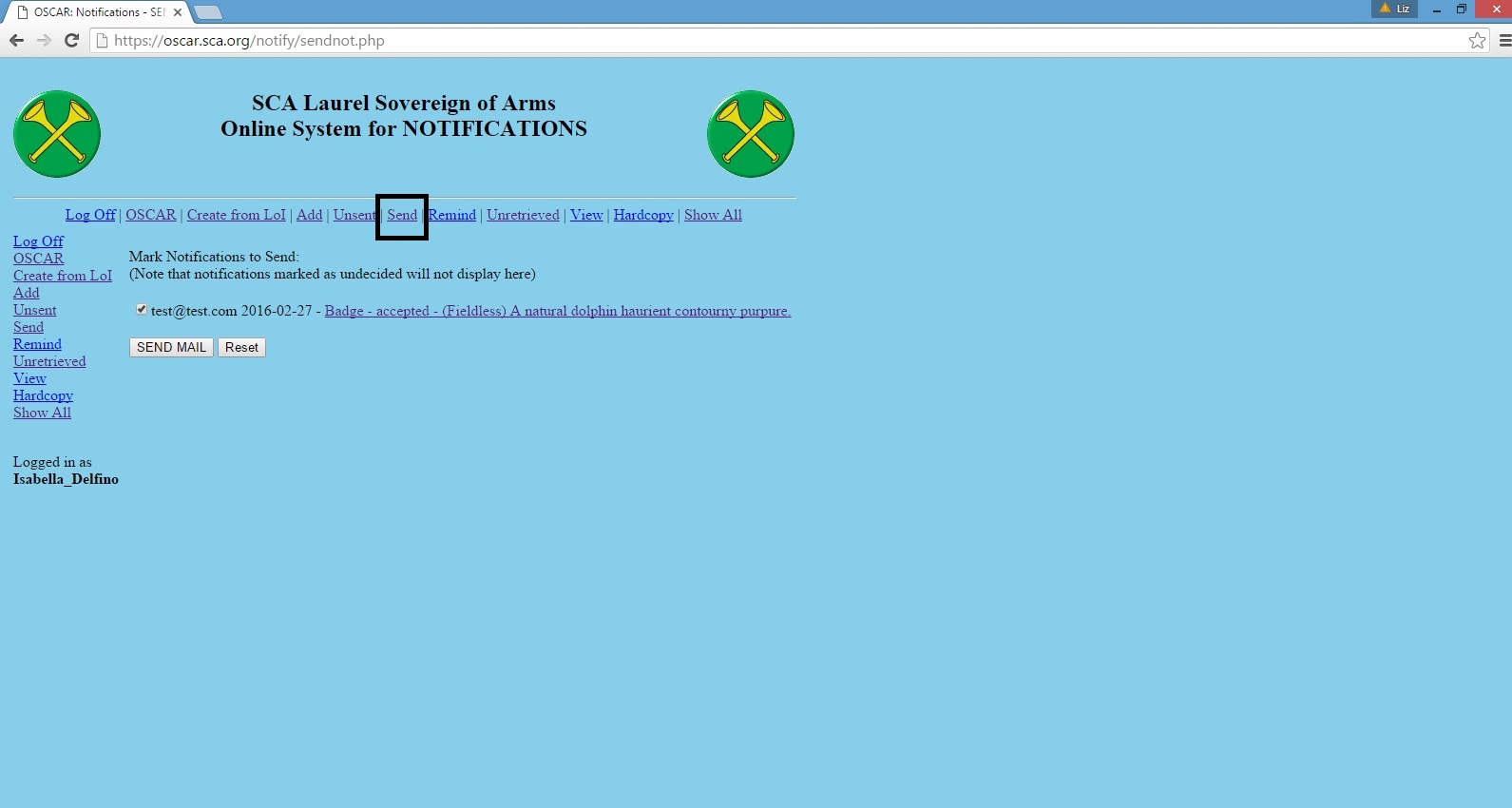
- Send out messages to appropriate lists, forums, and social media to let submitters know to look for their notifications. (Optional)
Sending a Notification using Add Function
- In OSCAR, click on the “Notifications” link.
- Click on the link for ADD, This will generated a new, blank notification.
- Fill in all the appropriate boxes with correction information.
- Click on update/save once you have finished entering the information.
- Click on the send link.
- Click the button to send email.
Reminders
If notifications are not picked up in certain time period, I used email lists to try to contact people who have not picked up their notifications.
The most common reason for unretrieved notifications is an incorrect email address. These are the steps to fix an email address and resend the notification.
- In OSCAR, click on the “Notifications” link.
- Select the link for Reminders.
- If you need to edit a notification (say, with a new email address), select the notification and update the information.
- Click on the update/save button. Unless you do this, the changes will not save!
- Uncheck any reminders you don’t want to send out. Currently OSCAR only allows for 1 reminder – use it wisely.
- Click on the button to send email.
The heraldry.sca.org site is copyright 1995-2024 Society for Creative Anachronism, Inc. The copyright of certain portions of heraldry.sca.org are retained by the original contributors as noted.
External links are not part of the heraldry.sca.org web site. Inclusion of a page or site here is neither implicit nor explicit endorsement of the site. Further, SCA, Inc. is not responsible for content outside of heraldry.sca.org. For information on how SCA uses collected and submitted data, please see the Privacy Policy.
Paper texture used with permission from GRSites.com.